- The proved quite easy with the side view being the hardest.
- The buckle was constructed using the rounded rectangle tool.
- I outlined most of the objects using the pen tool as they were quite structured and easy to see.
- I used the ye dropper on the actual image to get this colour. I added it to my swatches and used the live paint tool to fill the entire bag.
- The rivets i left a silver colour.
- I used a soft brush to highlight the top flap to indicate where the light is coming from.
- The strap was quite long and i got confused as to where is sat so again i used the pen tool and simply outlined it.
- Stitching was larger as the fabric/ material was much denser than any of the fabrics.
KNIT!
For me, the knit was most challenging as i could not get the braid exactly how i wanted it.
BRAID:
- I first outlined a section of my braid and copied it, trying to keep it fairly symmetrical on both sides.
- I then rotated it horizontally and created a square with no fill or stroke in the centre of the first and second braid.
- I sent this square to the back and selected all of the objects and dragged it into brushes.
- Now when i created a line with this brush selected, a whole string of braids appears.
- Sometimes it wouldn't connect properly to the hem or neckline and so i had to go in with the pen tool carefully (0.25) and attach it properly.


RIBBING:
- To create the ribbing, outlined my section again in the pen tool and dragged it over to the side.
- I then selected the pen tool and selected a dash of 40pt in a fill of grey, no stroke and dash width of 1 and gap of 2.

- I was then able to create a curved pen line in the direction of my object/ shape where the ribbing went in the direction of the fabric.
- When I had placed the ribbing in correctly i used the clipping mask took in the 'OBJECTS' menu to cut it out and place back in the image.
- I then sent this to the back so that the black, detailed lines and outlines were visible.























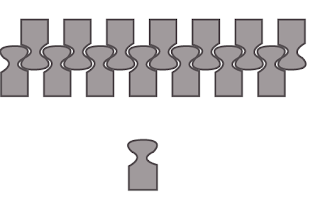













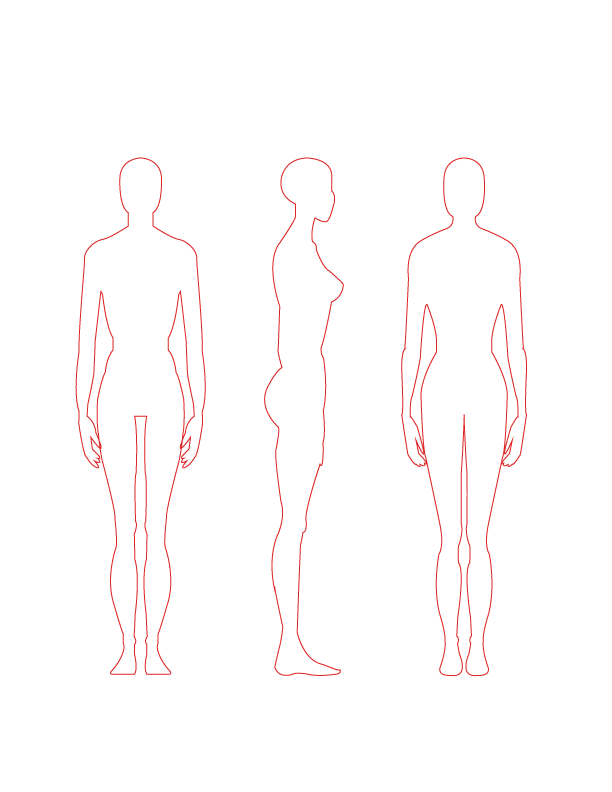.gif)







