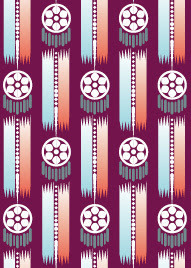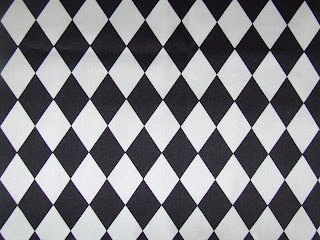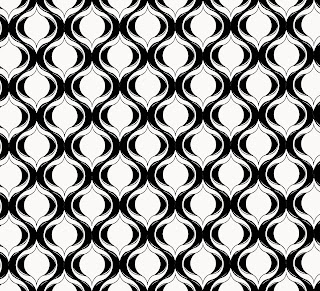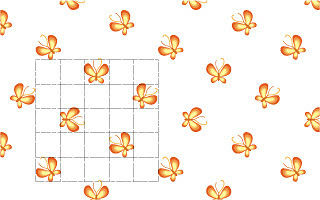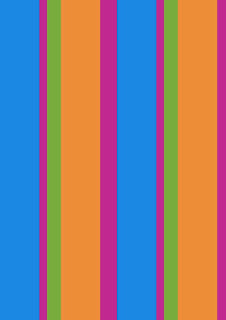STRIPE REPEAT
1. Use the rectangle tool to create thin or thick stripes running vertically down the page.
2. After clicking the move tool, hole alt while click and dragging any stripe across which will repeat it to a new location on the page.
3. Do this with many Stripe widths and colours. You do not have to cover the whole page.
4. Use the rectangle marquee tool and select a horizontal section of your striped pattern
5. Go to Edit>Define Pattern- name and press 'OK'
6. Go to a new page or the area where you want your pattern to be and then go to Edit> Fill> Use> Pattern> Custom pattern. Your new pattern should be available for selection. Click you pattern and 'Ok' and the whole area should be filled with the striped repeat.
MIRROR REPEAT
1.Fill your background with a colour
2.Download a stroke-like or watercolour brush from brusheezey
3.In a contrasting colour place one stroke in the top left hand corner.
4.Duplicate this element directly to the right and then flip it horizontally creating a mirror effect. Edit> Transform> Flip Horizontal.
5. Do the same but vertically.
6. Merge layers then duplicate this element by flipping it horizontally or vertically in a way that allows for no visible seams or track marks.
7. Select a large area that has no track marks using the rectangle marquee tool then select Edit> Define Pattern- name and 'OK'
8.Go to a new page and fill the area with your new pattern. Edit> Fill> Use> Pattern> Custom pattern.
 |
Toss:
Tigerprint. 2011. 'Pattern People Submissions'. Viewed on 21/4/12 <http://tigerprint.typepad.com/tigerprint/opportunities/> |
 |
Half Drop:
TrueUp. 2010. 'Daily Swatch: Pattern Types- Half-Drop Repeat'. Viewed on 21/4/12 <http://www.trueup.net/2010/the-daily-swatch/daily-swatch-pattern-types-half-drop-repeat/>
|
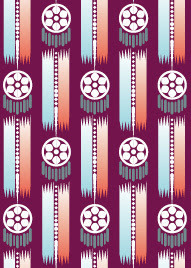 |
Brick:
Artlandia .2012. 'Creating Half-Drop and Brick Repeats'. Viewed on 21/4/12
<http://www.artlandia.com/products/SymmetryWorks/tutorials/lesson3/page2.html> |
 |
Mirror:
Deviant Art. 2010. 'Minty Leafy Mirror Repeat'. Viewed on 21/4/12 <http://periwinklepaisley.deviantart.com/art/Minty-Leafy-mirror-repeat-154984843> |
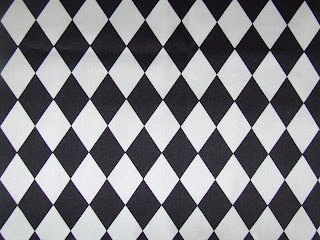 |
Diamond:
Bartley, K. 2011. 'Diamond Repeat', Digital Diary. Blog. Viewed on 21/4/12 <http://katebartley.blogspot.com.au/2011/04/diamond-repeat.html> |
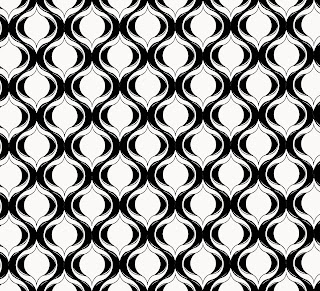 |
Ogee:
Bartley, K. 2011. 'Ogee Repeat', Digital Diary. Blog. Viewed on 21/4/12 <http://katebartley.blogspot.com.au/> |
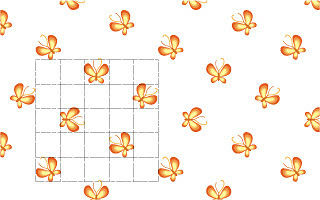 |
Spot:
Artlandia .2012. 'Spot Repeat'. Viewed on 21/4/12 <http://www.artlandia.com/wonderland/glossary/SpotRepeat.html> |
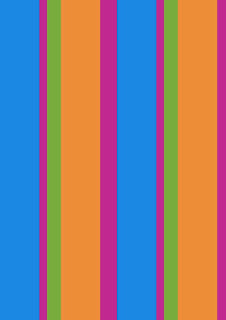 |
Stripe:
Bartley, K. 2011. 'Striped Repeat', Digital Diary. Blog. Viewed on 21/4/12 <http://katebartley.blogspot.com.au/> |